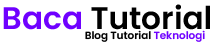Gpedit.msc not found atau tidak bisa kalian jalankan di Windows 11? gpedit kepanjangan dari Group Policy Editor[1] yang biasanya ada untuk Windows Professional umumnya buat PC/Laptop yang tidak bisa masuk ke gpedit.msc merupakan Windows Home namun tidak perlu khawatir kamu tetap bisa masuk ke gpedit.
Baca Juga : 2 Cara Melihat Sandi WiFi yang Sudah Terhubung di Windows 10/11
Buat kamu pengguna versi Windows selain Windows 11[2] tetap bisa mengaktifkan fitur gpedit ini mulai dari Windows XP, 7, 8 dan 10 dari baik itu Windows Professional atau Home, jadi tidak perlu takut PC/Laptop kamu tidak bisa di optimasi melalui Group Policy Editor.
Apa itu Group Policy Editor?
Group Policy Editor (gpedit) merupakan program pengolahan kebijakan dari Windows yang dimana kamu dapat melakukan banyak hal atau full manajemen jika di smartphone kita kenal dengan mode root karena disini kita dapat melakukan berbagai konfigurasi sistem operasi, aplikasi dan active directory.
Kebijakan Windows sendiri membatasi fitur gpedit di maksudkan untuk user yang lebih memahami tentang sistem operasi dan juga sebagai nilai tambah bagi pengguna Windows Professional namun buat kamu yang ingin menikmati fitur-fitur yang terdapat di gpedit bisa ikuti, cara mengaktifkan gpedit di PC/Laptop kalian;
1. Membuat File Enable Gpedit di Notepad
Langkah-1: Buka pastebin.com dan save as atau buka notepad lalu copy dan paste code–nya » save as

Langkah-2: Simpan dalam format .bat dengan save as type: all files *nama filenya disesuaikan saja

Langkah-3: Klik kanan pada filenya » run as administrator
Langkah-4: Akan terbuka CMD dan proses aktivasi gpedit berjalan tunggu hingga proses completed successfully

Langkah-5: Tahan windows + r ketik gpedit.msc, Selesai sekarang kamu sudah memiliki akses ke gpedit

2. Menggunakan Installer Gpedit

Langkah-1: Kamu bisa download installer-nya di majorgeeks.com[3]
Langkah-2: Extract dengan WinRAR
Langkah-3: Jalankan setup.exe dan tunggu proses installasi selesai
Langkah-4: Selesai, tahan windows + r ketik gpedit.msc untuk membuka menu gpedit
3. Mengaktifkan Gpedit Melalui Microsoft Management Console

Langkah-1: Tahan windows + r ketik “mmc” lalu enter

Langkah-2: Klik file » Add/Remove Snap-in

Langkah-3: Cari dan pilih Group Policy Object dan klik Add
Langkah-4: Lalu ok dan selesai, kalian restart pc/laptop terlebih dahulu
Langkah-5: Buka kembali gpedit dengan tahan windows + r ketik “gpedit.msc” dan enter
Kesimpulan
Gpedit yang tidak bisa dibuka bisa diatasi dengan langkah-langkah yang telah dijelaskan di atas. Dengan mengikuti tutorial ini, kamu seharusnya bisa mendapatkan akses ke gpedit dan menggunakan fitur-fitur yang tersedia untuk mengelola kebijakan sistem di PC/Laptop.
Jika ada metode lain untuk mengaktifkan gpedit jangan ragu untuk membagikanya di kolom komentar. Selain itu, jika masih menghadapi kesulitan atau memiliki pertanyaan tambahan, silakan ajukan pertanyaan kamu juga di kolom komentar.
Baca Juga : Sejarah dan Versi Windows dari DOS Hingga Sekarang
FAQ
Mengapa GPEDIT tidak muncul di pencarian Windows?
GPEDIT (Group Policy Editor) tidak tersedia di semua edisi Windows, terutama edisi Home. Jika Anda menggunakan Windows Home Edition, Anda mungkin tidak akan menemukan GPEDIT karena fitur ini memang tidak diinstal secara default.
Apakah ada alternatif untuk GPEDIT di Windows Home?
ada beberapa alternatif untuk GPEDIT di Windows Home. seperti beberapa langkah yang telah kita jelaskan diatas
Bagaimana cara memastikan GPEDIT berfungsi dengan baik setelah diinstal?
Setelah menginstal GPEDIT di Windows Home, pastikan bahwa telah mengikuti langkah-langkah instalasi dengan benar dan menjalankan Command Prompt sebagai administrator saat melakukan konfigurasi. Jika GPEDIT masih tidak bisa dibuka atau muncul kesalahan, ulangi proses instalasi atau periksa apakah ada pembaruan Windows yang tertunda yang perlu diinstal.
Apakah menginstal GPEDIT di Windows Home aman?
Menginstal GPEDIT di Windows Home umumnya aman, asalkan Anda mengikuti panduan instalasi yang terpercaya dan mendownload file instalasi dari sumber yang tepercaya. Pastikan juga untuk mem-backup terlebih dahulu sebelum melakukan instalasi, sebagai langkah pencegahan jika terjadi masalah. GPEDIT sendiri adalah alat yang disertakan secara default di edisi Windows Pro dan Enterprise, jadi menginstalnya di edisi Home hanya membawa fitur tambahan yang biasanya sudah ada di versi Windows lain.
Mengapa GPEDIT tidak membuka atau menampilkan pesan kesalahan?
Jika GPEDIT menampilkan pesan kesalahan atau tidak membuka sama sekali, ini bisa disebabkan oleh beberapa faktor seperti hak akses yang tidak memadai, file sistem yang korup, atau instalasi yang tidak sempurna. Cobalah menjalankan Command Prompt sebagai administrator dan perbaiki file sistem menggunakan perintah SFC (System File Checker) atau DISM (Deployment Imaging Service and Management Tool). Jika masalah tetap ada, pertimbangkan untuk menginstal ulang GPEDIT atau mengembalikan sistem ke titik pemulihan sebelumnya.
Apakah saya perlu menggunakan GPEDIT untuk semua perubahan kebijakan sistem?
Tidak selalu. Banyak pengaturan yang dapat diubah melalui Pengaturan Windows atau Registry Editor tanpa perlu menggunakan GPEDIT. Namun, GPEDIT memberikan antarmuka yang lebih terstruktur dan lebih mudah digunakan untuk mengelola kebijakan grup, terutama bagi administrator sistem. Jika Anda tidak terbiasa dengan pengaturan registry, menggunakan GPEDIT adalah cara yang lebih aman untuk melakukan perubahan pada kebijakan sistem.
Bagaimana cara mengembalikan pengaturan default di GPEDIT?
Untuk mengembalikan pengaturan default di GPEDIT, Anda bisa mengatur ulang kebijakan grup yang telah diubah atau menggunakan perintah di Command Prompt untuk mereset semua kebijakan grup ke default. Caranya adalah dengan membuka Command Prompt sebagai administrator dan mengetikkan perintah berikut:
RD /S /Q “%WinDir%\System32\GroupPolicyUsers”
RD /S /Q “%WinDir%\System32\GroupPolicy”
gpupdate /force
sumber:
1. https://learn.microsoft.com/en-us/previous-versions/windows/it-pro/windows-server-2012-r2-and-2012/dn265982(v=ws.11)
2. https://id.wikipedia.org/wiki/Windows_11
3. https://www.majorgeeks.com/files/details/group_policy_editor_for_windows_10_home_edition.html