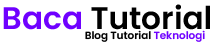Kita semua sudah familiar dengan Ms. Excel dari Microsoft Office yang terinstall di pc/laptop dan seiring perkembangan waktu ada juga google spreadsheet sebuah aplikasi kerja online dari google yang bisa kita akses bersama-sama tim kerja lainya.
Baca Juga : Inbox Gmail Penuh? Ini Cara Menghapus Email Masuk Sekaligus
Dengan banyaknya orang yang mengakses file google spreadsheet semakin besar juga ukuran file dan data yang ditampung sehingga akan sangat berbahaya apabila tanpa sengaja file tersebut hilang atau terhapus, untuk menghindari hal ini kamu bisa melakukan backup berkala file kedalam pc/laptop.
Namun apabila telah terlanjur file hilang tanpa disengaja, kamu bisa ikuti tutorial yang kita siapkan berikut;
Cara Memulihkan File Spreadsheet yang Terhapus
Langkah-1: Login ke drive.google.com
Langkah-2: Pilih folder sampah/trash
Langkah-3: Silahkan cari file google spreadsheet yang terhapus
Langkah-4: Klik kanan pada file » restore/pulihkan
Langkah-5: Selesai, silahkan akses kembali link file google spreadsheet yang telah terhapus
Tips: file yang dihapus pada folder sampah/trash hanya bertahan selama 30 hari lebih dari itu file google spreadsheet kalian akan terhapus sepenuhnya[1].
Tips dan Trik untuk Mencegah Kehilangan File Spreadsheet
Rutin Melakukan Backup
Menggunakan Hard Drive Eksternal:
- Penyimpanan Fisik: Menyimpan salinan file spreadsheet di hard drive eksternal[2]. Pilih hard drive dengan kapasitas besar dan kecepatan tinggi untuk proses backup yang cepat dan efisien.
- Frekuensi Backup: Jadwalkan backup secara rutin, misalnya setiap minggu atau setiap bulan, tergantung pada frekuensi pembaruan file spreadsheet Anda.
Layanan Cloud:
- Kemudahan Akses: Layanan cloud seperti Google Drive, OneDrive, atau Dropbox memungkinkan backup otomatis dan akses file dari mana saja.
- Penyimpanan Versi: Banyak layanan cloud menyediakan fitur penyimpanan versi yang memungkinkan Anda mengembalikan file ke versi sebelumnya jika terjadi kesalahan atau penghapusan.
Mengaktifkan Fitur AutoSave
Google Sheets:
- Penyimpanan Otomatis: Google Sheets secara otomatis menyimpan setiap perubahan yang Anda buat, memastikan bahwa pekerjaan Anda tidak hilang.
- Riwayat Versi: Google Sheets juga menyediakan fitur riwayat versi yang memungkinkan Anda melihat dan mengembalikan ke versi sebelumnya dari file Anda.
Baca Juga : 5 Situs Bracket Perlombaan Online Gratis, dalam Hitungan Menit Jadi!
Kesimpulan
Sekarang kamu dapat mengamankan data di google spreadsheet karena setiap data itu penting terlebih lagi apabila data pekerjaan kita jadi pastikan kamu lebih teliti dan manfaatkan cara memulihkan file spreadsheet yang terhapus ini untuk mendapatkan kembali data kalian.
Terimakasih telah berkunjung jangan lupa bagikan artikel ini ke sosial media kalian atau bagikan ke orang yang wajib mengetahui tutorial memulihkan file spreadsheet ini.
sumber:
1. https://support.google.com/drive/answer/1716222
2. https://id.wikipedia.org/wiki/Pengandar_kilas_USB