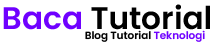Pernah tidak pc/laptop tidak dapat ip dchp? tandanya kalian tidak bisa terhubung ke internet atau ke server aplikasi kerja dikantor jika sudah seperti kamu bisa melakukan perbaikan sendiri tanpa harus memanggil tim IT ataupun ke toko service pc/laptop.
Baca Juga : Mengenal 11 Tipe Jaringan Komputer Agar Tidak Bingung!
Umumnya kita semua menggunakan sistem operasi Windows dan untuk kendala pc/laptop tidak dapat ip dchp solusinya sama semua baik itu dari versi windows 11 hingga terdahulu bahkan kedepannya sebab update windows kebanyakan menambahkan fitur dan merubah tampilan.
Sedikit banyak buat yang tidak memiliki latar belakang tentang IT di zaman sekarang kita harus paham minimal dasarnya, seperti pengenalan tentang IP DHCP.
Apa itu IP DHCP?
DHCP[1] (Dynamic Host Configuration Protocol) merupakan protocol standar oleh RFC 1541 digantikan oleh RFC 2131 yang memungkinkan server mendistribusikan alamat IP serta informasi konfigurasi secara langsung kepada klien. Beberapa informasi yang diberikan kepada klien yang terhubung ke jaringan diantaranya;
- Alamat IP
- Subnet Mask
- Gateway dan
- DNS
Fungsi IP DHCP
Secara garis besar IP DHCP berfungsi untuk membuat klien dapat terhubung ke internet secara otomatis setelah terhubung melalui kabel LAN ataupun WiFi tanpa harus melakukan setting manual IP Address, Subnetmask, Gateway dan DNS.
Disini kita sudah mendapatkan informasi bahwasanya pc/laptop kita harus mendapatkan beberapa informasi dari untuk dapat terhubung ke internet ketika pc/laptop tidak memiliki informasi tersebut kamu wajib bisa ikuti tutorial kita;
Langkah-Langkah Memperbaiki PC/Lapop Tidak Dapat IP DHCP

Langkah-1: Klik tombol start di keyboard ketik CMD (command prompt).

Langkah-2: Ketik ipconfig dan <enter> scroll kebawah lihat pada Ethernet/Wireless LAN adapter apakah sudah mendapatkan informasi seperti IP Address, Subnetmask, Gateway dan DNS.
Langkah-3: Jika iya pastikan IP Address tersebut sama dengan pc/laptop milik teman kalian.
Langkah-4: Jika tidak mendapatkan informasi dari ip dhcp buka kembali CMD (command prompt).

Langkah-5: Ketik Ipconfig /release <enter> untuk melepas informasi ip dchp yang masih tertinggal

Langkah-6: Ketik Ipconfig /renew <enter> untuk mendapatkan informasi ip dhcp terbaru
Langkah-7: Ketik ipconfig dan <enter> scroll kebawah lihat apakah kamu telah mendapatkan informasi ip dhcp terbaru.
Langkah-8: Selesai, lakukan ping ke internet seperti 8.8.8.8 atau 1.1.1.1 atau cobalah akses aplikasi kerja kalian.
Kamu juga bisa lakukan restart perangkat jaringan baik itu Hub/Switch/Router dan Modem ISP jika sudah kamu bisa lakukan restart juga pada pc/laptop yang sedang digunakan.
Kesimpulan
Setelah melakukan hal diatas namun pc/laptop tetap tidak bisa terhubung ke internet kamu bisa menghubungi tim IT atau orang yang paham tentang jaringan komputer atau konfirmasi ke ISP langganan kalian apakah tengah ada masalah layanan.
Tim IT kalian juga bisa melakukan indentifikasi lebih mendalam seperti melakukan pengecekan pada perangkat seperti hub/switch/router dalam beberapa kasus salah satu perangkat jaringan bisa saja mengalami stuck/heng.
Terimakasih telah berkunjung semoga artikel pc/laptop tidak dapat ip dhcp, sedikit banyak dapat membantu kalian menyelesaikan masalah yang dihadapi.
Baca Juga : Cara Menambah Admin Fanpage Facebook: Tutorial Lengkap!
FAQ
PC/Laptop Tidak Dapat IP DHCP
Silahkan buka CMD ketik Ipconfig /Release <enter> & Ipconfig /Renew <center> lalu Ipconfig <enter> lihat Ethernet/Wireless LAN adapter apakah sudah mendapatkan alamat ip, subnetmask, gateway dan dns.
Bagaimana IP DHCP Bekerja?
Menggunakan protokol RFC 2131 dengan tugas membagikan informasi alamat ip, subnetmask, gateway dan dns saat pc/laptop terhubung ke jaringan Ethernet/Wireless LAN adapter.
Konfigurasi IP DHCP Untuk PC/Laptop?
Klik tombol start » view network connections » ethernet » properties » internet protocol version 4 » pilih obtain an IP address automatically & Obtain DNS server address automatically » ok.
Langkah-Langkah Mengatasi Masalah IP DHCP?
Terkhusus buat kamu admin jaringan yang belum memiliki banyak pengalaman paling sederhana silahkan coba dahulu dengan pc/laptop berbeda tetap menggunakan LAN/WiFi yang sama jika tidak ada kendala bearti problem ada di pc/laptop klien namun jika tetap tidak dapat IP DHCP silahkan cek kembali kabel LAN/Hub/Switch/Router Distribusi dan setiap hop yang satu arah dengan klien.
sumber:
1. https://learn.microsoft.com/id-id/windows-server/troubleshoot/dynamic-host-configuration-protocol-basics